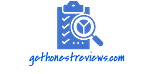Use these top tips to improve your PC efficiency
Windows 10 is probably Microsoft’s most powerful coded operating system. But it also has a large range of apps that require a lot of system resources.
Even if its new version comes packed with incredibly helpful enhancements to increase overall performance, the efficiency of your computer may come down.
Bloatware, outdated files, and less efficient hardware are among the most popular suspects that are responsible for slowing down the computer.
The positive news is that while these are relatively normal, you can definitely do something about them. All you need to do is figure out how to optimize Windows 10.
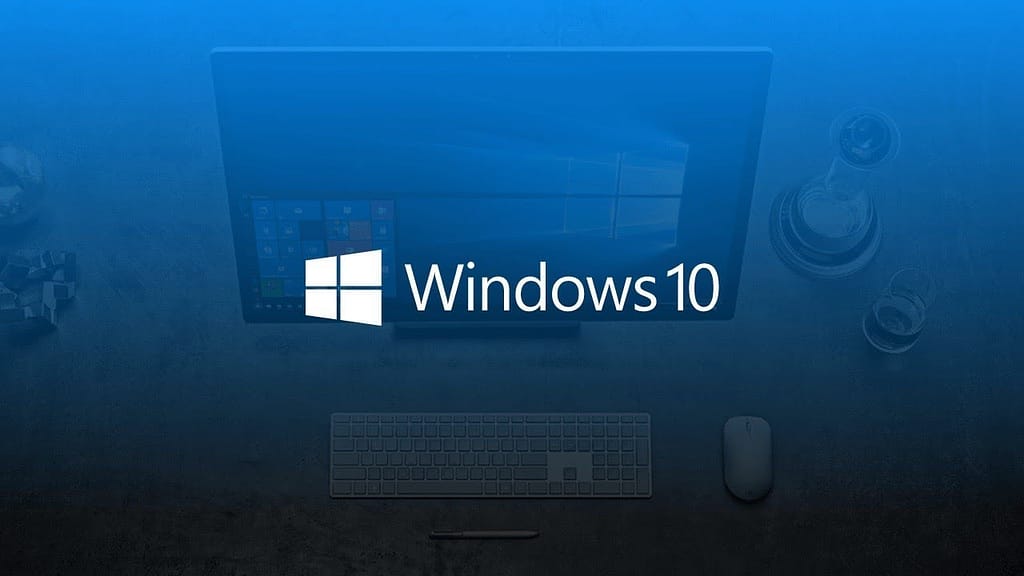
Let us show you how to accelerate Windows 10 if you encounter one of these performance issues. From defragging and wiping out unnecessary applications to removing superfluous special effects, and even updating hardware, here are ten of the best ways you can boost up your Windows 10 today.
1. Restart your PC
Although this may be an easy move, many users keep their computers running for a week or so, Windows 10 would put the display to sleep automatically, but any operations that have begun earlier would continue to run in the background. Over time these will accumulate and slow down your computer.
You can solve this issue by switching off your PC every day after you’ve finished using it, by clicking on the Windows icon and choosing the ‘Control’ button.
Before switching off the PC make sure you save the necessary programs. If the CPU has stalled to the point that the Windows menu can’t be viewed, then press and hold the Power button manually until the PC is completely turned off.
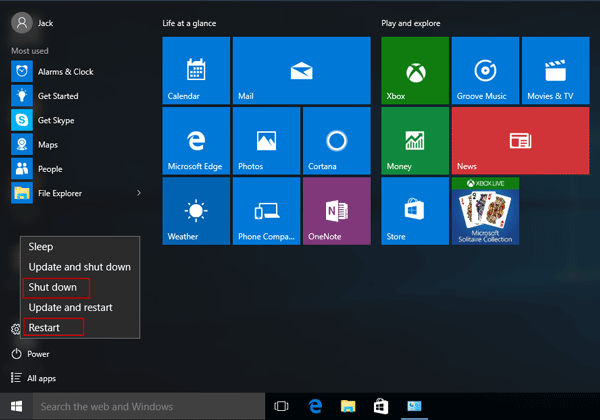
2. Check for updates
Microsoft constantly releases Windows 10 updates that are intended to address common glitches that affect system performance. Some of these are comparatively small while others make major improvements to the system, improving performance.
If your system is lagging then open the windows menu and type ‘Update’ in the search console and click on ‘Check for Updates’ to access your settings.
If a significant update is required then ensure that your data is saved and backed up before proceeding. To install all possible upgrades your Computer may need to restart several times. If it’s been a while since your last update, make sure that after restarting, you click again on ‘Check for Updates’ to make sure no more are available.
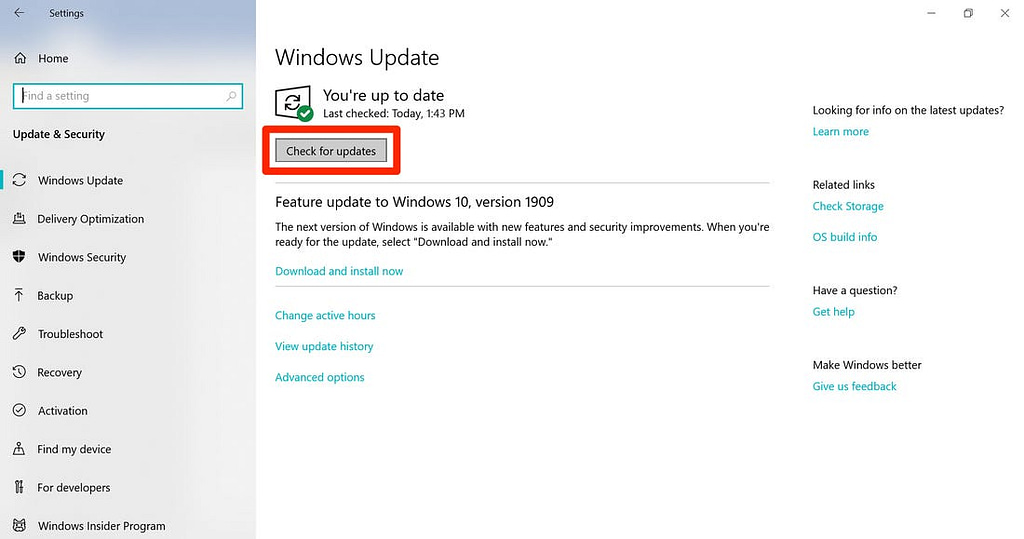
3. Check start-up apps
Your PC might be overloaded by the sheer number of running processes. This is often because many installers will instruct Windows to run their programs immediately after you log in which causes in slowing down of your system speed.
Open Task Manager (Ctrl + Alt + Del) to test your start-up programs, then click on the ‘Start’ tab. Pay careful attention to the values of the ‘Start-up Effect’ on each software.
Higher the number, that more likely to slow your system down.
To prevent a program from launching on login just right-click and choose ‘Disable’.
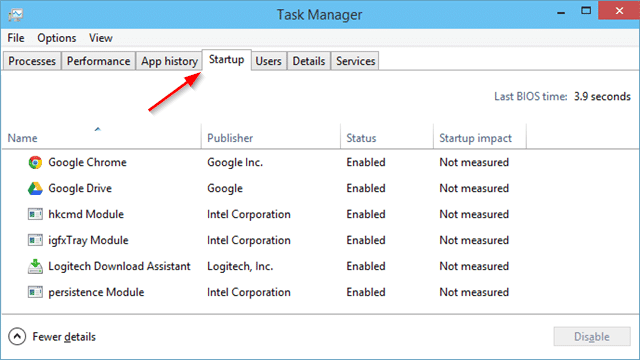
4. Run Disk Clean up
Disk Clean-up is a Windows application that is extremely integrated. You can use it to delete your computer temporary files, such as image thumbnails, downloaded system files, and offline web pages.
So, to remove these unwanted files, click the windows menu and enter ‘File clean up’ in the search console. The application will provide you option to remove unwanted files. Then simply mark the checkbox next to each option. Tap on ‘Clean up system files’ to begin. Disk clean up will estimate the amount of space you will save.
This is also a good time to uninstall any files which you no longer use on your hard drive. The ‘Downloads’ folder is an easy place to begin.
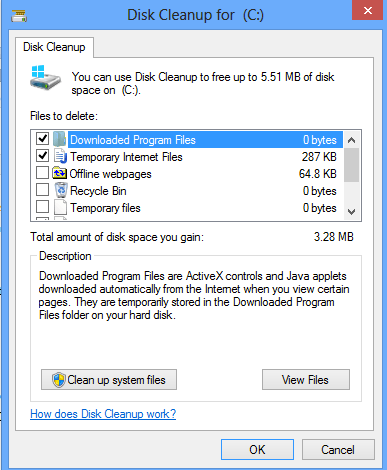
5. Remove unused software
Many PC vendors deliver their devices with bundled third-party applications which are often referred to as ‘bloatware’ due to its large size and unwanted presence. Many users often use software for a rational reason and never use it again, e.g. to compress an image or to trim a video.
Inefficient applications take up space and will reduce performance on the hard drive.
To check installed programmes, go to ‘Control Panel’>’Programs’>’Programs and Features’>’Uninstall a Program’
Right-click any programs you don’t need anymore and tap ‘Uninstall’. Windows 10 will ask the system for approval to make changes. Tap on ‘Yes’ to proceed.
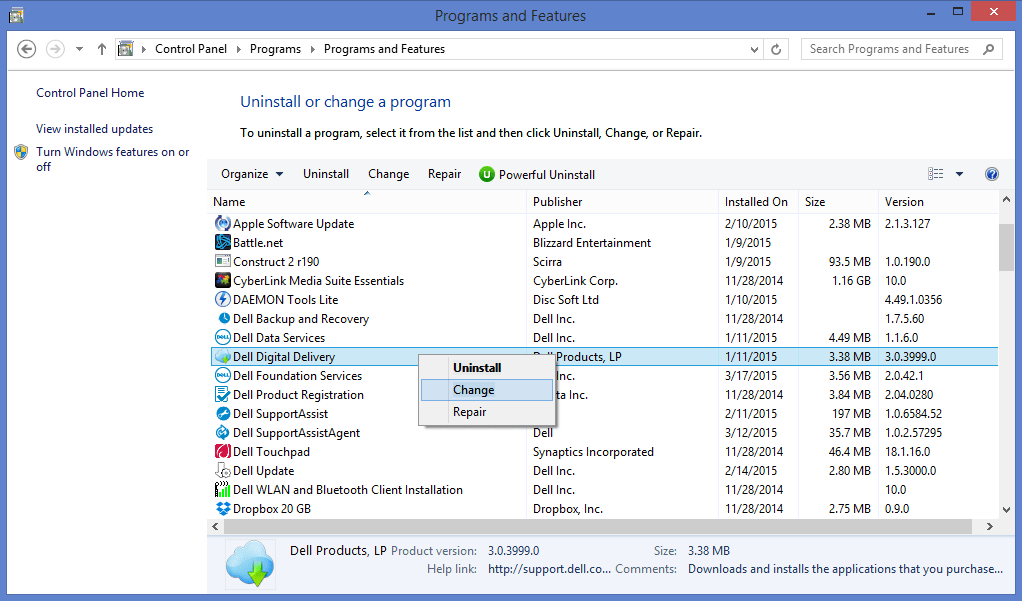
6. Disable special effects
On the sides of special effects, Windows 10 is quite heavy, and for the operation, Windows, and other apps are designed by default to switch on and off. Many apps that are resource-intensive but unnecessary, that include translucency and animations.
To revert to the essentials of your PC, open the Windows menu and check for ‘Setup,’ go to the ‘Advanced Settings’ tab and choose ‘Output Settings.’
Under the click the radio button for ‘Custom’. From here, you can uncheck the tick boxes next to any visual effects you want to disable.
Under the ‘Visual Effects’ tab, click the ‘Custom’ button, and you can check/uncheck the tick boxes next to any visual effects that you want to disable. Click ‘Apply’ to confirm your changes.
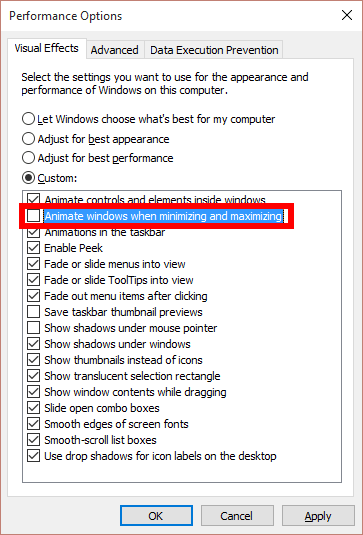
7. Disable transparency effects
In addition to using the device tools extensively to view functionality such as animation, Windows 10 also utilizes transparency effects on other functions such as the task menu.
This function is apparently light and easy on the memory but it is very difficult to draw, as the system has to measure the same plane twice.
Open the Windows menu and type ‘Make Start, Taskbar and Action Center transparent’ to disable transparency effects. This will hitch up the settings for ‘Colour.’ Where you can choose to switch off the transparency function.
You can change the default app mode between ‘Light’ and ‘Dark’. This will not affect the speed of your system; it will make your desktop easier to read.
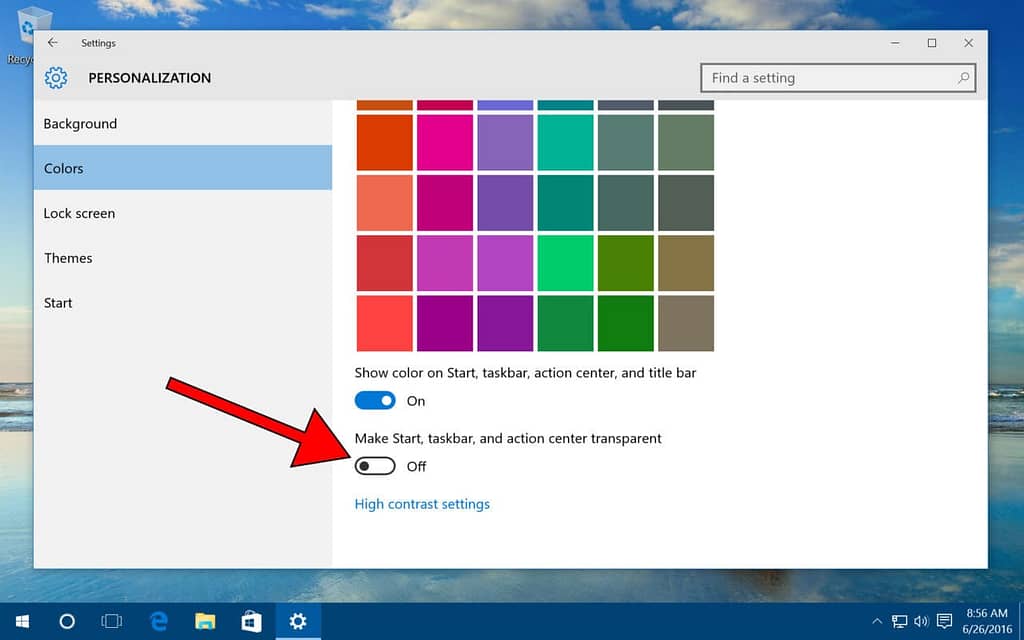
8. Upgrade your RAM
Increasing the amount of virtual memory (RAM) will greatly improve your PC’s overall performance. Windows 10 needs a minimum of 4 GB to run smoothly, but that does not take resource-hungry programs like games and design software’s into account.
Installing more RAM is the simplest option to speed up your system. Your Computer has a range of ‘slots’ for RAMs into which you can mount chips. To determine the kind of memory your computer uses Open Task Manager (Ctrl + Alt + Del), then press ‘Performance.’ The system will show all the memory slots in use, as well as the type of memory e.g. DDR4 .
Installing new RAM chips is quite simple. If you do it yourself use an anti-static wrist strap to prevent damage to fragile components. Alternatively, many PC repair shops will be happy to do the hardware upgrade for you, for a small fee.
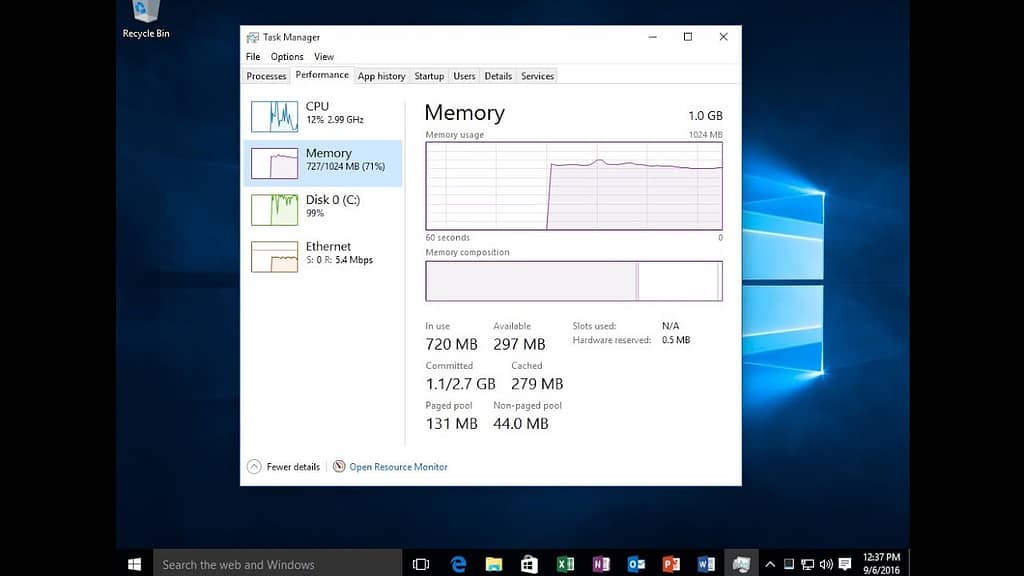
9. Use an SSD
Flash memory is used by SSDs (Solid State Drives), the same type used in USB sticks. They allow access and writing times much faster than conventional mechanical hard drives that use magnetized disks.
SSDs will cost more per GB than regular hard drives, but if you’re willing to bear the cost, you’ll notice a tremendous improvement in boot time, file access times, and overall system response.

10. Run System Maintenance
Windows 10 has a built-in feature that executes routine device maintenance functions such as hard drive defragmentation, upgrades testing, and malware screening.
Such activities normally run in the background while your computer is idle, but if you have found a device performance problem you can manually conduct maintenance if you wish.
To get started, open Control Panel, select ‘System and Security’ then choose ‘Security and Maintenance’. Click the arrow to expand the maintenance options. From here you can select ‘Start Maintenance’. Close and save any open files before going ahead.
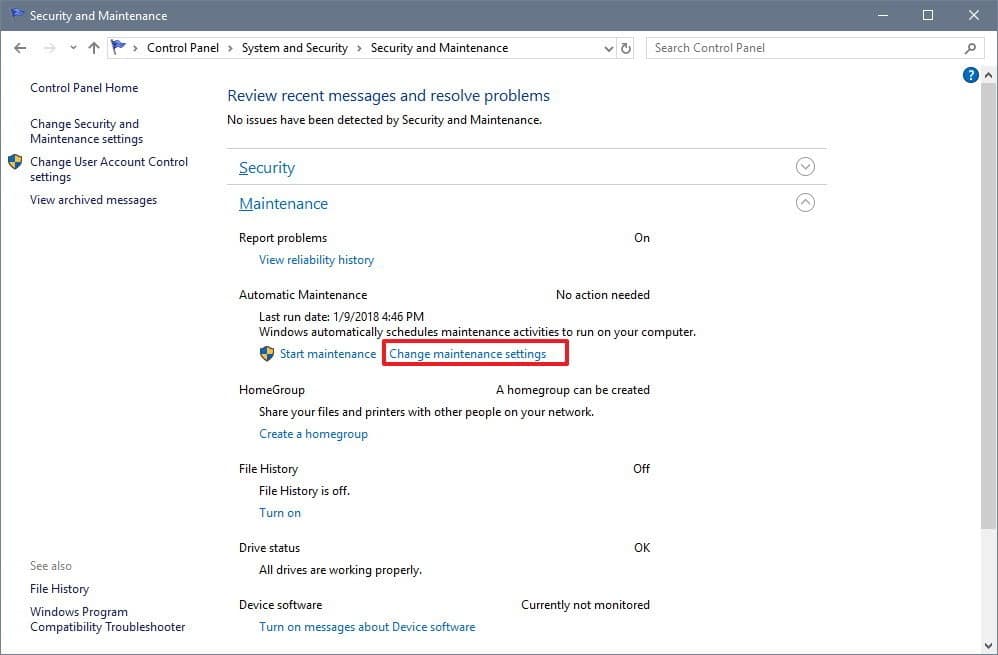
This sums up our top ten tips to speed up your windows 10, if you still face any issues or any queries related to this, feel free to hit us in the comment section.